GA4の導入と初期設定、コンバージョン設定までの方法
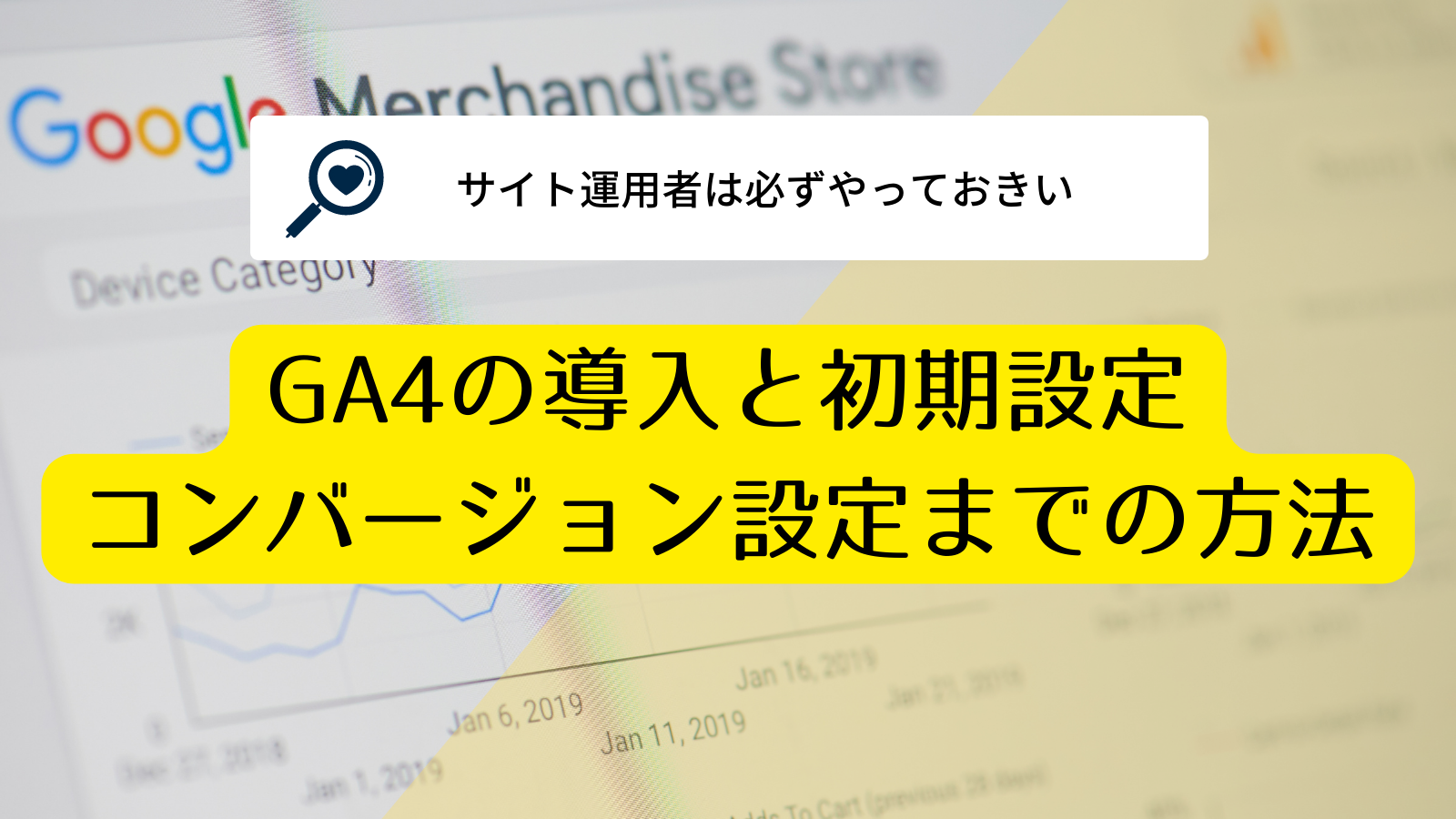
「GA4設定して欲しいと言われたけど・・・どうしよう。」
「なんかよくわからない。」という方でも、安心してください。
GA4はできることが多い分、詳細なデータを取得するための実装もできますが、日々のアクセスを計測したり申し込んでくれた方を記録するコンバージョンの設定自体はそんなに難しいものではありません。
この記事では、これからGA4をはじめる方に向けて実際の画面キャプチャを見ながら、GA4の初期設定ができるように解説します。
ということで、皆さんこんにちは。ウェブ解析士の井水(いみず)です。
GA4は2020年10月に誕生しています。しかしその姿(UI)や機能はアップデートを続けています。
今後も変化し続けることは間違いないですが、いざサイト改善に活用しようと思ってもGA4のデータは実装した時からのデータしか計測できません。
まだ分析はしないかなと思っている方も、サイトを作成、もしくはリニューアルした際には必ず設定しておきましょう。
まず初めに、導入方法について解説します。
Contents
Googleアカウント作成
Googleのアカウントを持っていない方はGoogleアナリティクスログイン ページへ移動して作成してください。
既にGoogleのアカウントを持っている方はそのままアナリティクスアカウントの作成をすすめましょう。
はじめてGoogleアナリティクスを導入する方は先にこちらを設定
Google アナリティクスアカウントの作成
- [アカウント名]をつける。管理者がわかりやすい名前でOK。
- [アカウントデータ共有設定]はすべての項目にチェックする。
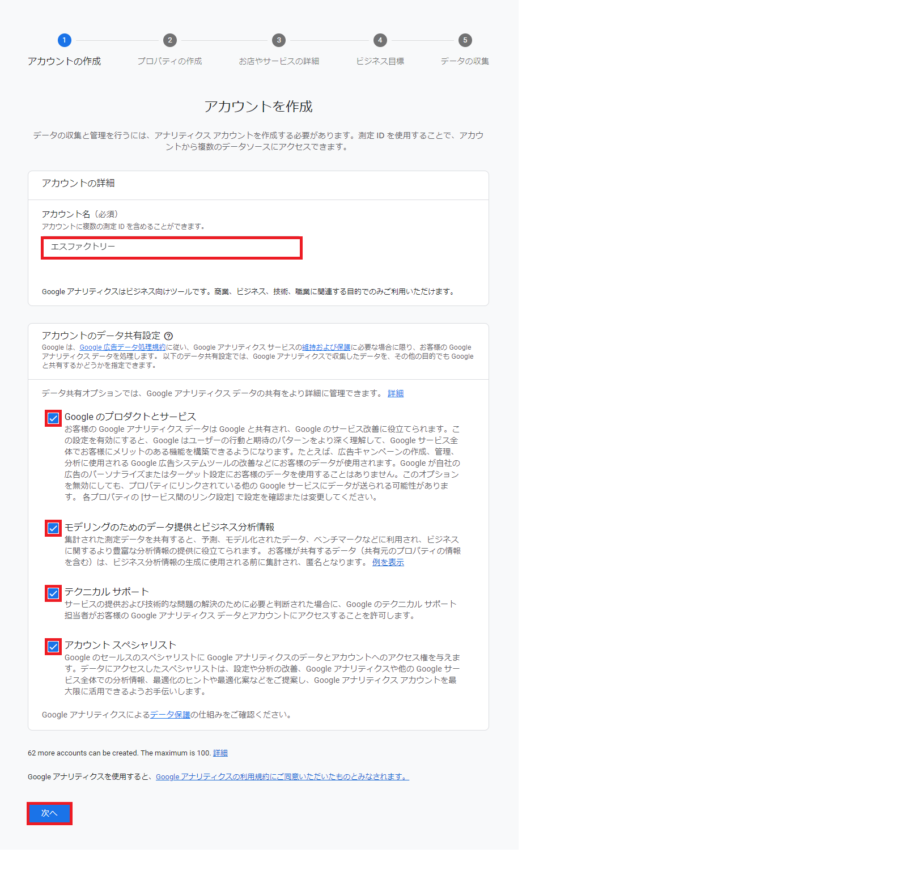
- [次へ]をクリックする。
GA4 プロパティ作成
アカウントを作成したら、次はプロパティの設定を以下の手順で行います。
- [プロパティ名]をつける。対象サイトが特定しやすい名前でOK。
- [レポートのタイムゾーン]は日本であれば[日本]を選択する。
- [通貨]は日本であれば[日本円]を選択する。
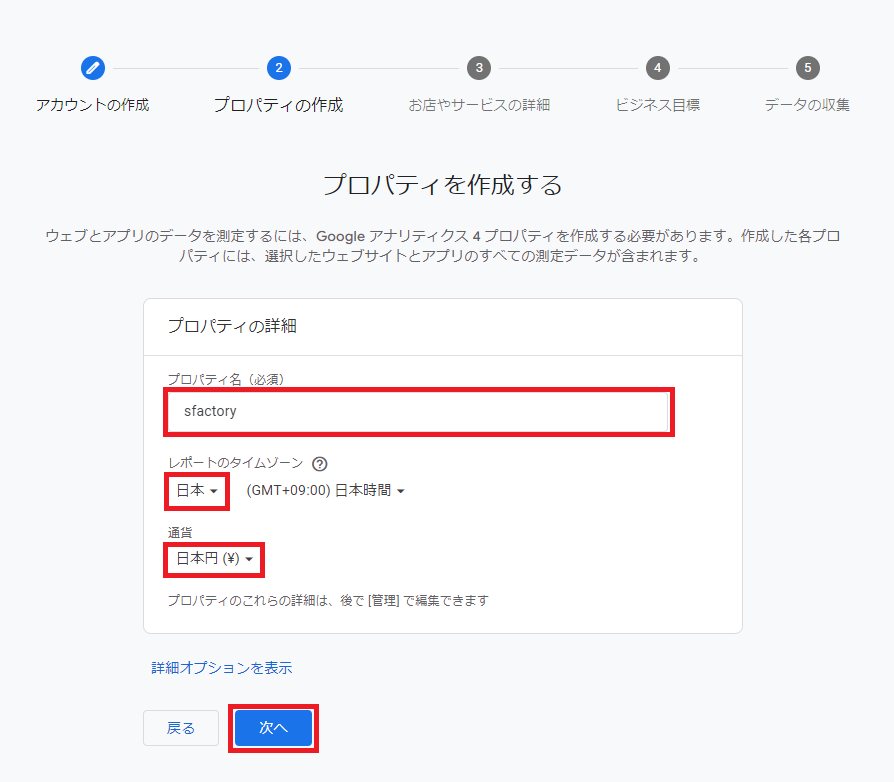
[次へ]をクリック。
お店やサービスの詳細
- [業種]を選択する。
- [ビジネス規模]を選択する。
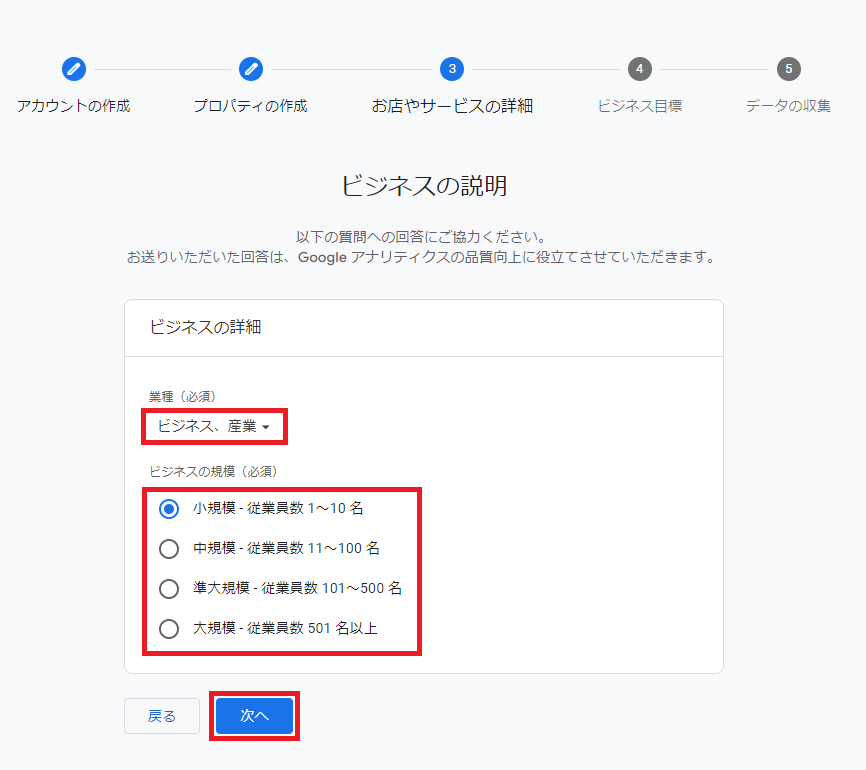
- [次へ]をクリック。
ビジネス目標の設定
次はビジネス目標を選択します。
- 複数ある場合は、[ベースラインレポートの取得]をチェック。
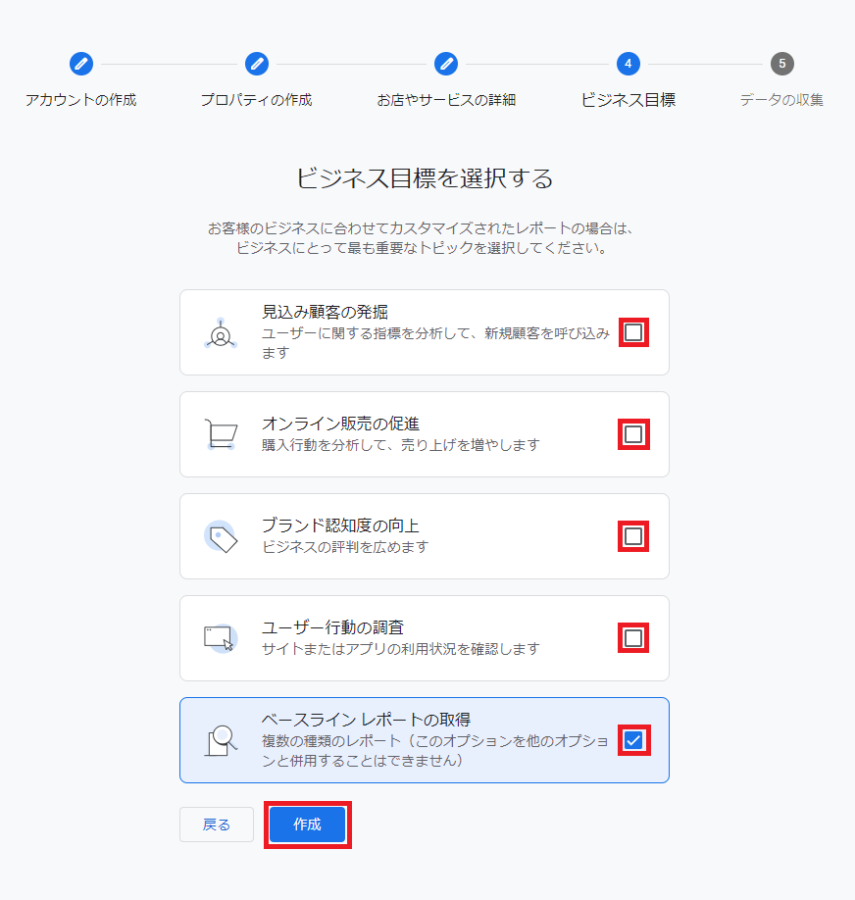
- [作成]をクリック。
利用規約
次は利用規約の設定です。
- 住まいの国を選択。
- 規約の確認後、チェックボックスをクリック。
- [同意する]をクリック。
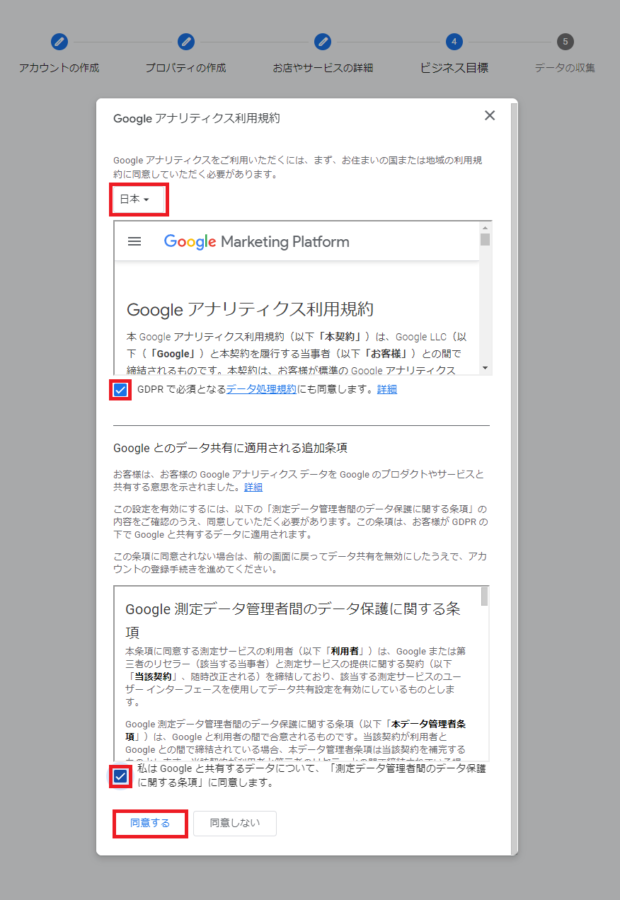
これでGA4プロパティの作成は完了です。
次に測定を開始するための設定を行います。
データ収集の設定
- [プラットフォーム]を選択します。
データを収集する対象がウェブサイトの場合はウェブを選択します。
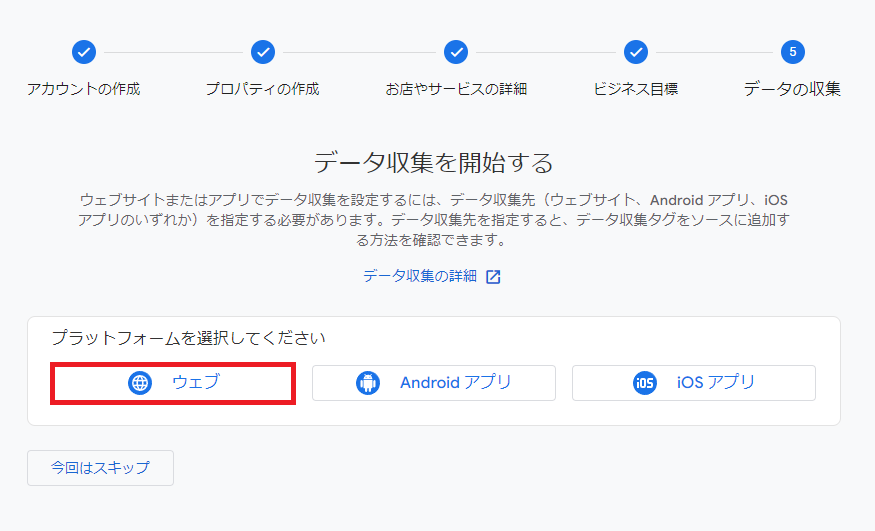
データストリーム(ウェブストリーム)の作成
次は計測のためにデータストリームを作成します。
- [ウェブサイトのURL]を選択します。
- [ストリーム名]を設定します。
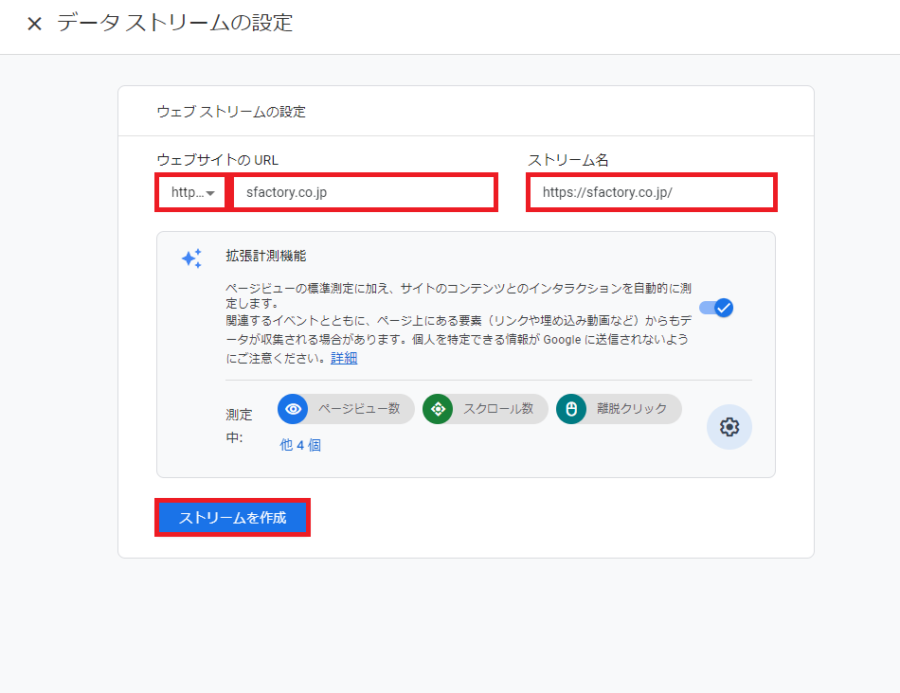
- [ストリームを作成]をクリック。
データストリーム(ウェブストリーム)の設定
次は計測に必要なデータストリームの設定です。
ウェブストリームの詳細画面の[測定ID]をコピーします。
*Googleタグマネージャーを設定する場合に使用します。
- [拡張計測機能]をON(デフォルトはON)にする。
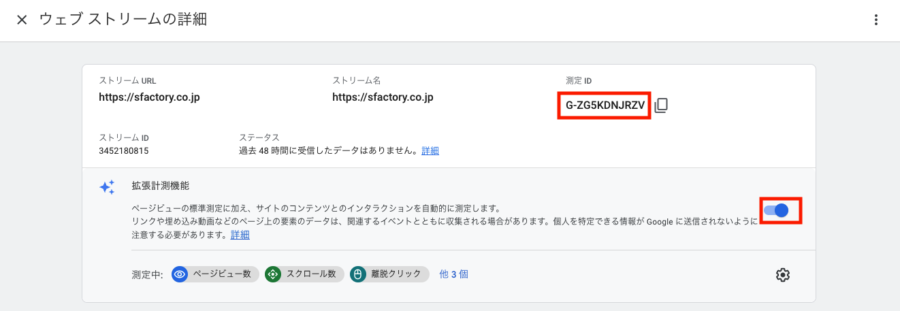
Googleタグマネージャーを使う場合は、次の「Googleタグマネージャーの設定」に進みます。
Googleタグマネージャーを使わない場合は
[タグの設定手順]>[手動でインストール]をクリックして枠内のコードをコピーします。
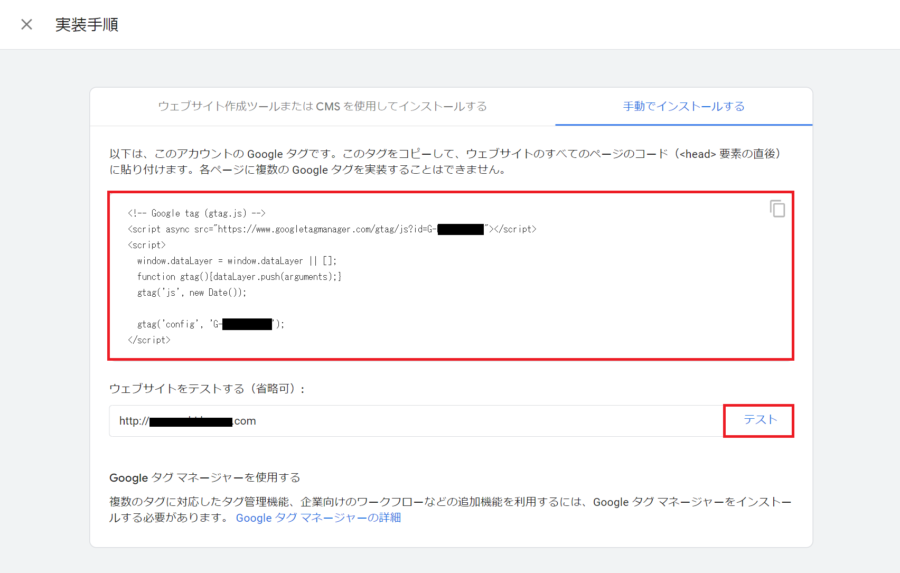
このコードをHTMLの<head>内に追加することで計測が開始されます。
Googleタグマネージャーの設定
前述で述べたように、直接グローバルサイトタグをHTMLに貼り付ける方法もありますが、私はGoogleタグマネージャー(以下GTM)を使った設定をお勧めします。
どちらも同じようにデータの集計が可能ですが、タグマネージャーを使うと拡張や他のツールの設定など管理がしやすくなります。
アカウントをお持ちでない方はGTMのサイト より作成してください。
新規のタグを作成
- Googleタグマネージャーログイン後、[タグ]メニューを選択後、[新規]をクリック。
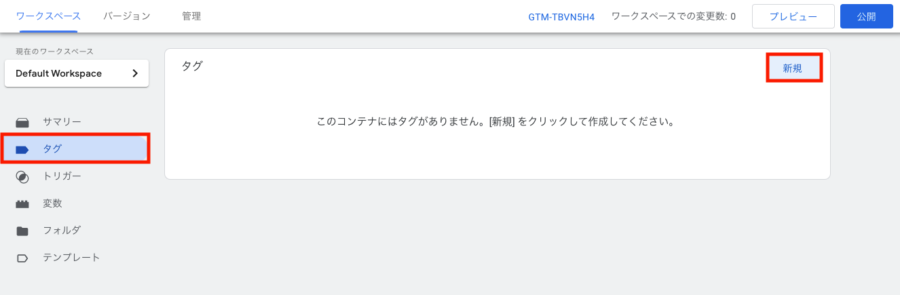
- 左上の名称に任意の名前(GA4など)をつけます。
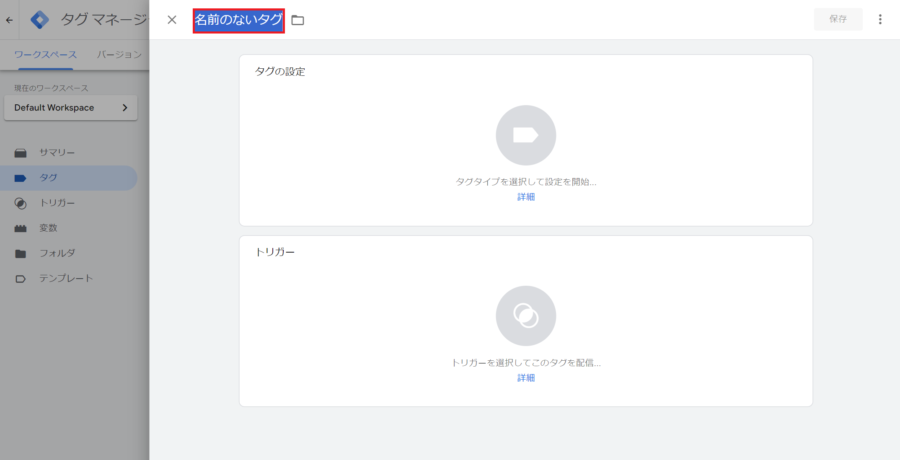
- 次に、[タグの設定]枠内をクリックし、タグタイプから[Googleタグ]を選択。
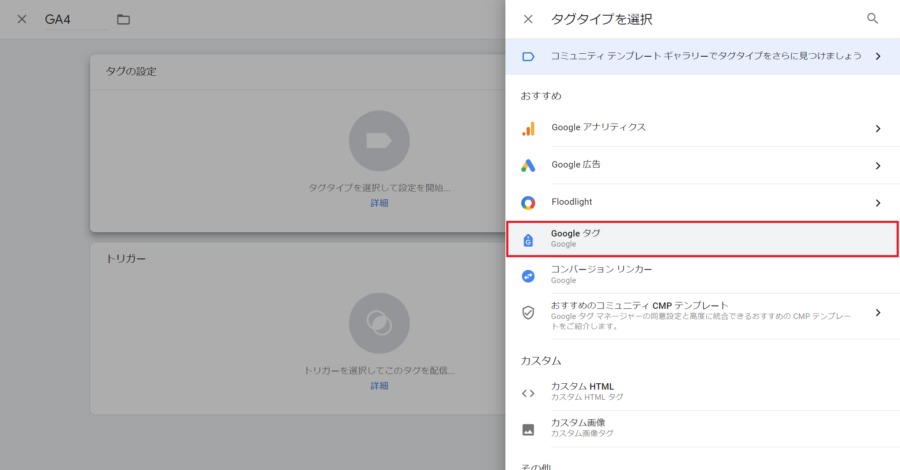
- [タグID]にGoogleアナリティクス[ウェブストリーム]画面で確認した、測定IDをコピーして貼り付けします。
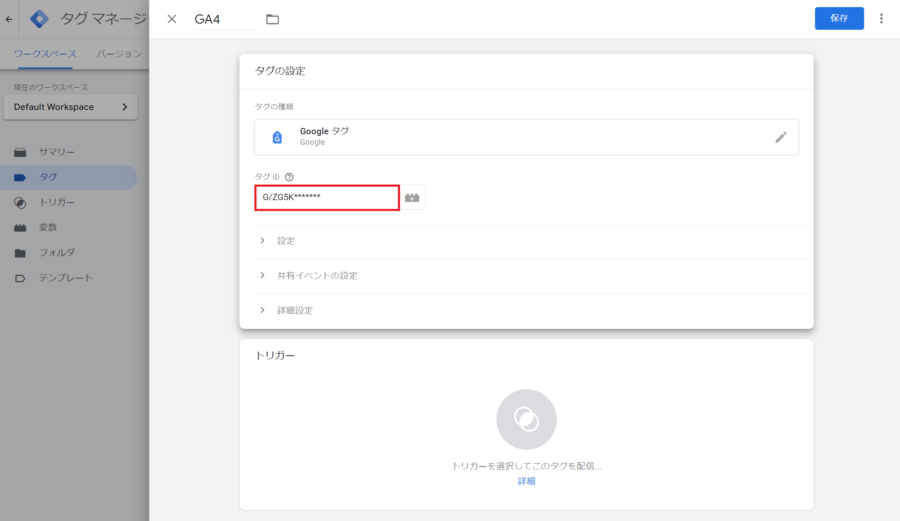
- 下部のトリガーをクリックしたのちに[All Pages]を選択します。
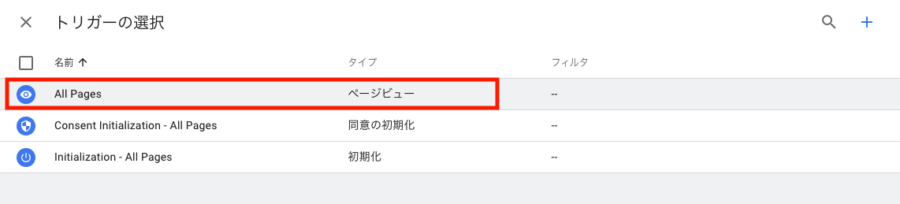
- 内容に問題がなければ右上の[保存]ボタンをクリックします。
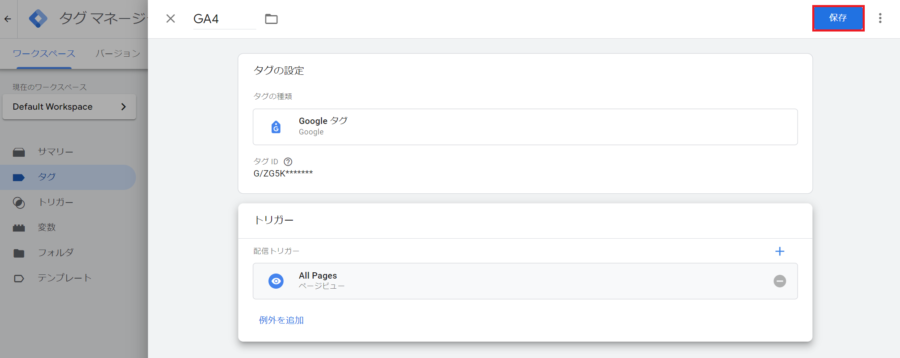
あともう一歩です。
最後にダッシュボードの右上に[公開]ボタンをクリックした後に、[バージョン名][バージョンの説明]を入力して[公開]をクリックすると計測が開始されます。
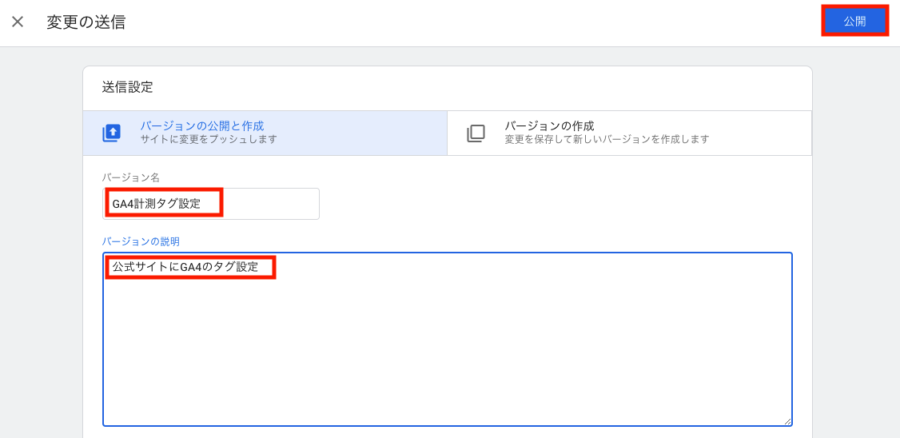
これでGTMによるGA4の計測設定は完了です。
計測を確認します
計測されているかを[リアルタイムレポート]で確認しましょう。
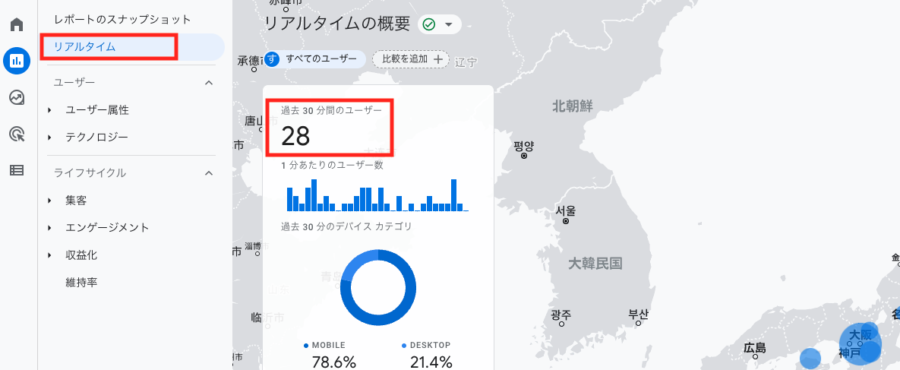
ユーザー数が表示され始めると無事計測されていることが確認できます。
設定は以上で完了しているのですが、GA4の分析を実務に役立てるには、以下の設定がお勧めです。
キーイベントの設定
GA4のコンバージョン設定は、イベントをキーイベントとして設定します。
*2024年3月、GA4ではコンバージョンの名称を「キーイベント」に変更しました。
- 画面左下の歯車から管理画面を開き、[イベント]をクリック。
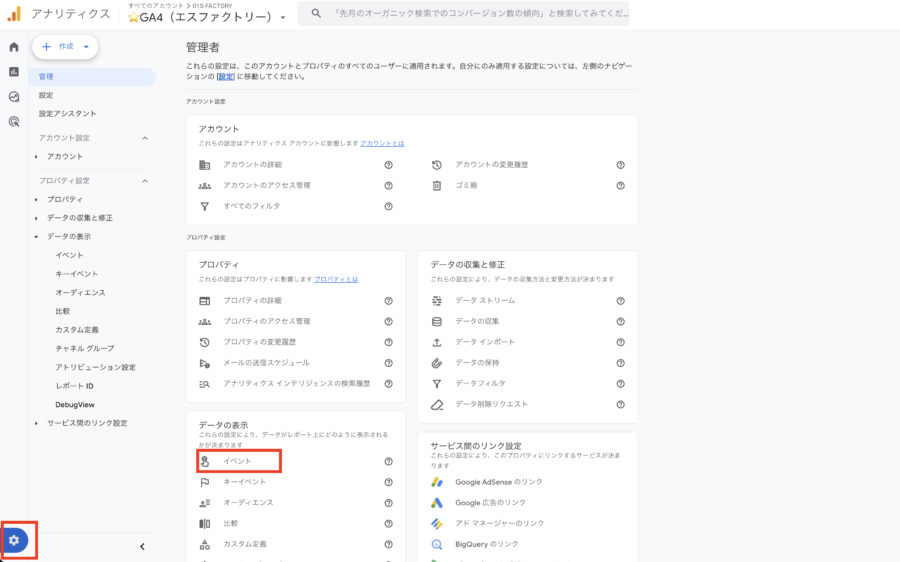
- [イベントを作成]をクリック。
![[イベントを作成]をクリック](https://sfactory.co.jp/wp/wp-content/uploads/2022/05/スクリーンショット-2024-08-15-23.49.56-900x431.png)
[カスタムイベントの作成]から各種項目を入力。
以下はよくある問い合わせの完了ページをコンバージョンとした場合の設定例です。
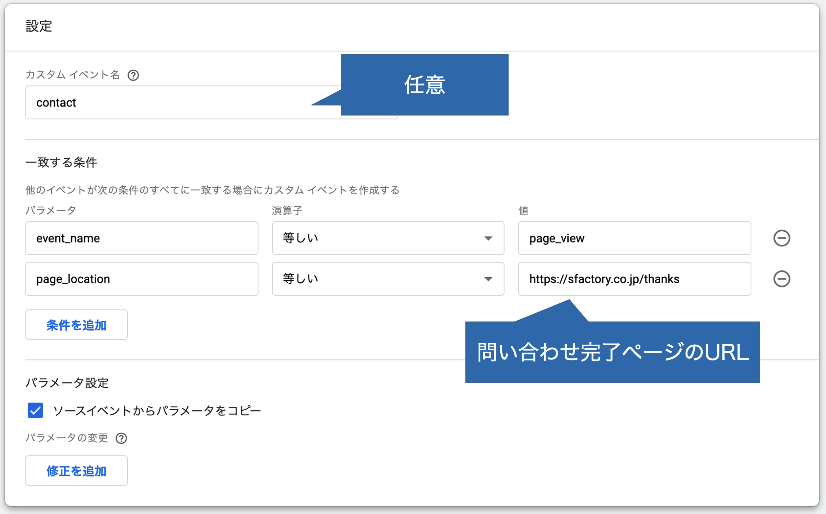
イベントが作成されたら[コンバージョンとしてマークを付ける]をONにして設定完了です。
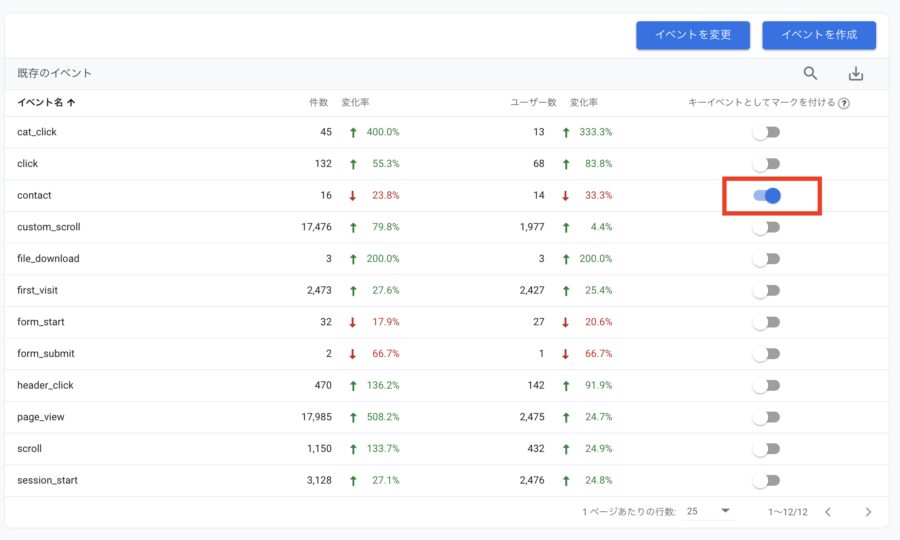
GA4になってもコンバージョンを設定しておかないとGoogleアナリティクスとしての機能を活かせないので忘れないように設定しましょう。
その他の設定
導入とコンバージョン設定の他に初期設定としてやっておいた方が良いことを紹介します。
データ保持期間を伸ばす
GA4では前に説明した通り、標準レポートと探索レポート機能があります。
しかし、探索レポートで使える期間はデフォルトで2ヶ月の設定になっています。これでは分析の深掘りができません。以下の設定で変更しましょう。
- [管理画面]>[データ設定]>[データ保持]を開きます。
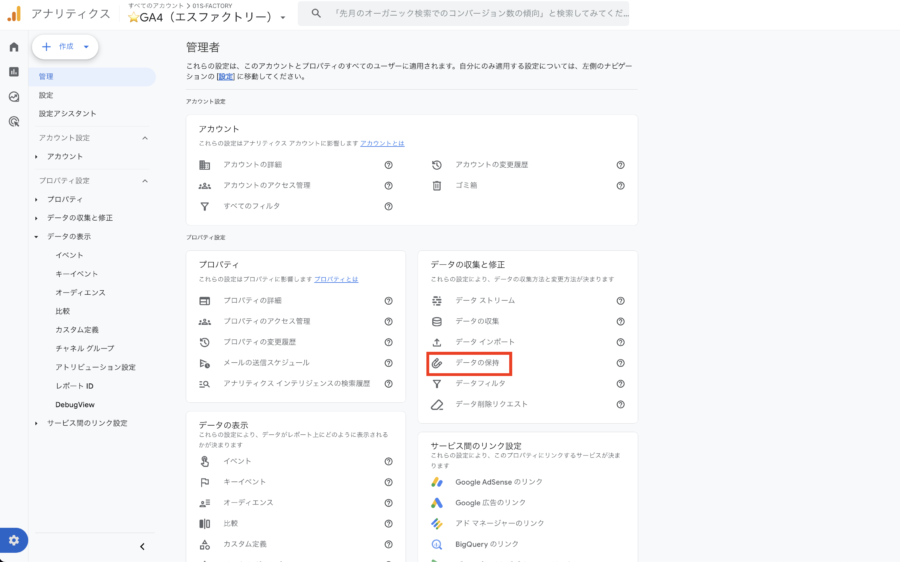
[イベントデータの保持]を「14ヶ月」に変更て[保存]をクリック
これで探索レポートに使えるデータの保持期間を延長できました。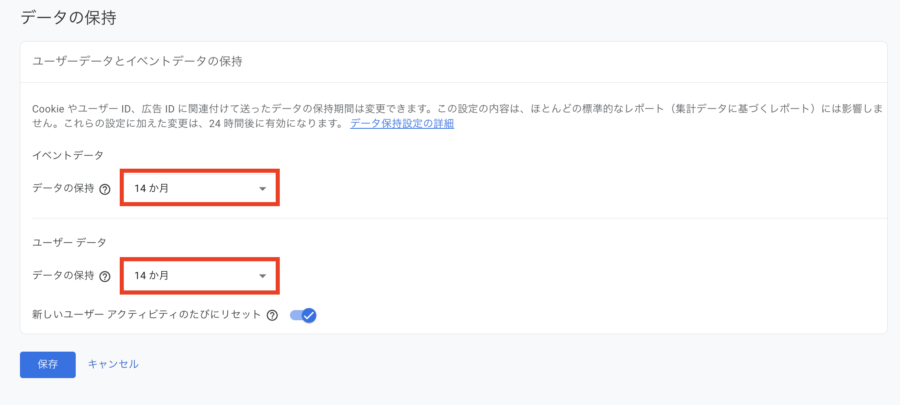
*標準レポートはデフォルトで14ヶ月以上データ蓄積が可能です。
Google シグナルを有効にする
[設定アシスタント]画面からGoogleシグナルの設定を有効にしておきましょう。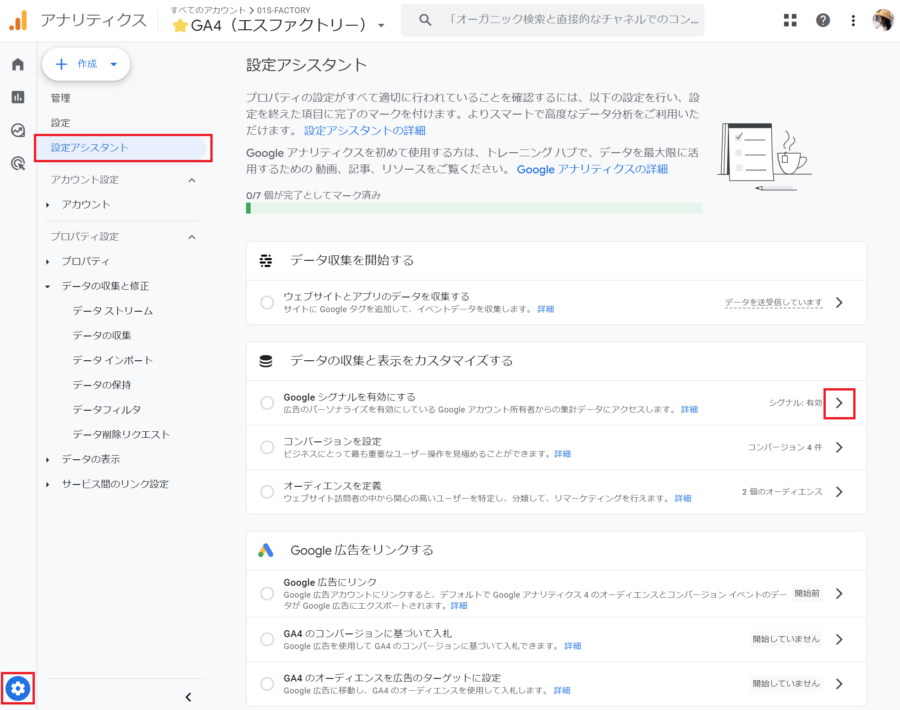
Googleシグナルを有効にしておくことで、クロスデバイス対応や興味関心データの収集などユーザーの動きをより詳細に把握できる仕組みが働きます。
まずここまでの設定を行い、GA4に慣れていくと良いでしょう。
井水でした。
アクセスランキング
-
1
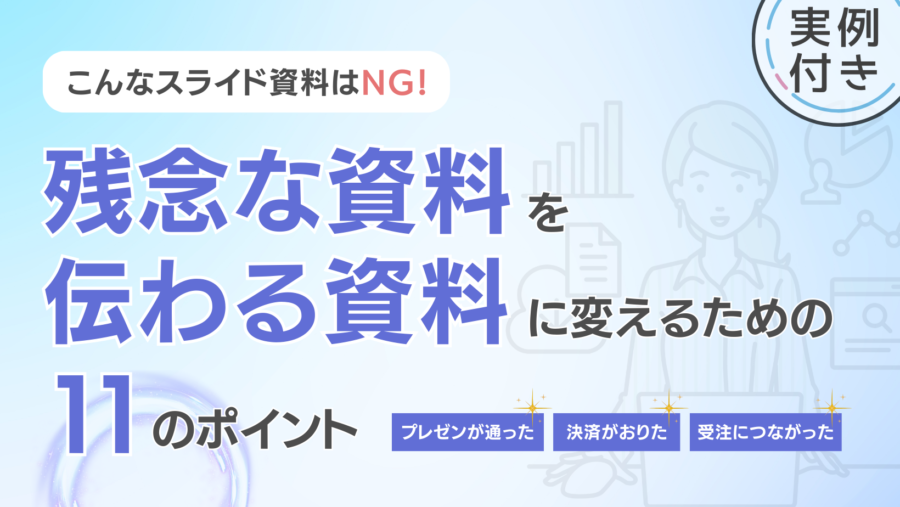
こんなスライド資料はNG!残念な資料を伝わる資料に変えるための11のポイント【実例付き】
-
2

2020年11月2日アツギ社を発端にタイツ業界で起きた4社のX炎上事例
-
3

GA4のイベントとは?主要イベント9個を初心者向けに解説
-
4

Googleマップの情報が書き換わる原因と対処法
-
5

【GA4のカスタム設定】20%刻みでスクロール率を計測する
-
6

SNS運用のKPI設定完全ガイド【2025年版】
-
7

ファネル分析をGoogleアナリティクスで行いCVRを改善する方法
-
8

【2024年版】Googleの検索順位別クリック率~Google検索1位が全クリックの27.6%を占める~
-
9

CVRとは?意味や計算方法、CVR最適化のポイントを詳しく解説
-
10

一度見たら忘れられないSUCCESsの法則
-1-900x506.png)
